Synapse

Synapseについて
メーカー:Razer
Razerから発売された製品 ヘッドセット・キーボード・マイク等を自分好みのカスタマイズできるRazer専用ソフトです
対応している製品を一括で管理できる優れものです。
付属品のUSBサウンドカード・USBレシーバー・有線接続することで使用可能になります。SynapseはPCのみ使用できます。
ブログで紹介したBlack Shark V2の記事をベースにSynapseをピックアップしています。
今後発売される製品に追加要素があれば追加していきますのでよろしくお願いいたします。
Razer Synapse 設定可能な項目チェック(専用ソフト)
▼ PCに接続しRazer Synapseを起動します。
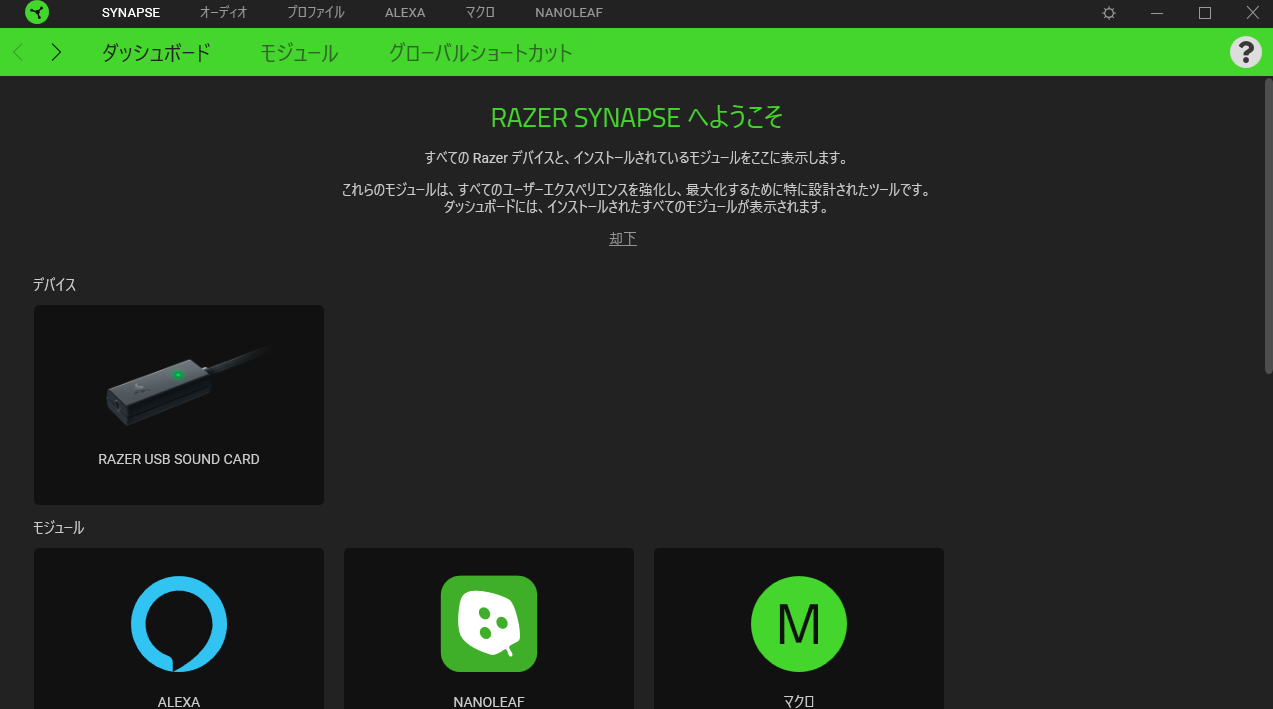
USBサウンドカード使用しないとRazer Synapseを使用できません。その場合、2chになります。
デバイスのRAZER USB SOUND CARDが認識のようです。
Black Shark V2ではないので、THXに対応している製品共通なのかもしれません。
▼ 右上の ? を押すと使用用途が確認できます。
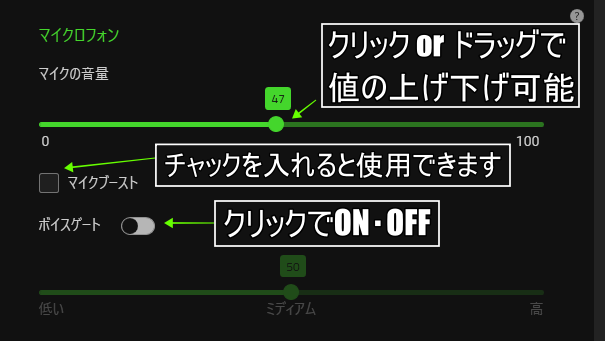
シンプルで使いやすくなっています。
サウンド
デバイスのRAZER USB SOUND CARDをクリックするとサウンドの項目に切り替わります。
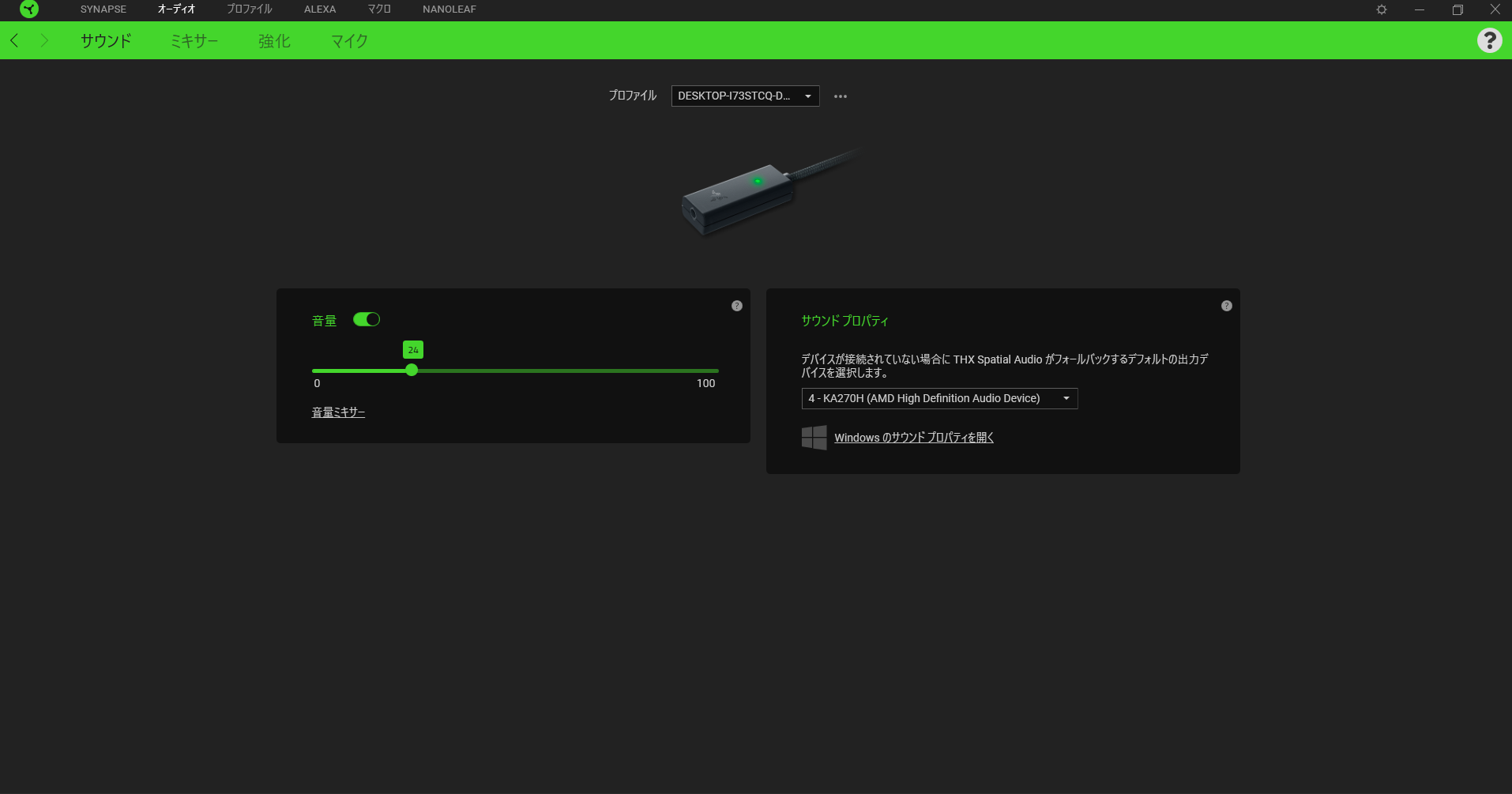
項目は、シンプルで音量のON・OFFとバーを使って音量の上げ下げのみの設定です。
ここで、音量ミキサーをクリックすると、どうやらWindowsの音量と連動している感じです。
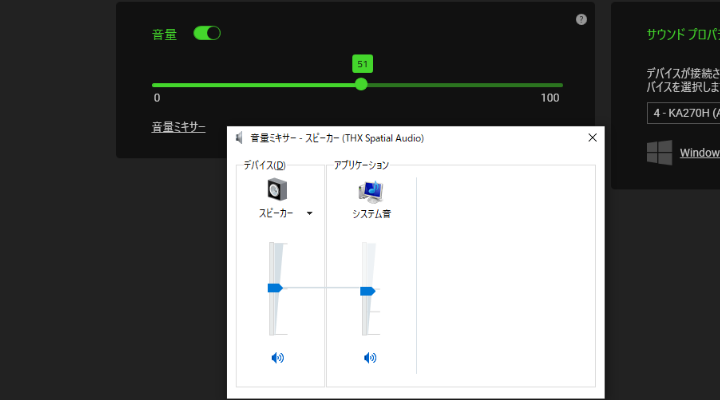
ダイヤル
音量調整でこのヘッドセットの特徴であるダイヤルについて解説します。
▼ 左のイヤーカップに付いてます


0 〜 100までの音量をダイヤルで調整するものではなく微調整でシステムやソフトを開く手間を省く使用にしている感じです。
このダイヤルには凹みがあるので、それを中央位置に待って行くと引っかかるところが
あります。それが下の画像で、51の音量が出力されている状態です。
そこから回して音量を上げ下げして使用する微調整する部分となっています。
永遠に回せるタイプではなく、まず中央に引っかかりがあり、両端で止まります。
ちなみにマイクの音量は変化しません。

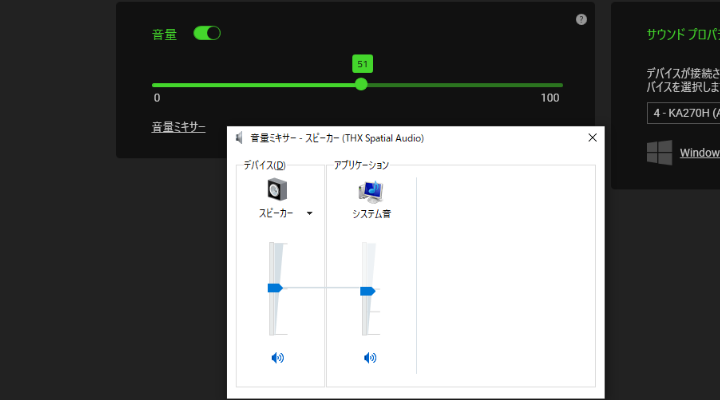
ミキサー
THX SPATIAL AUDIO (以後 THX対応と表記する場合があります。)
▼ ここでは、アプリのモード設定と立体音響モードの出力位置の調整を行います
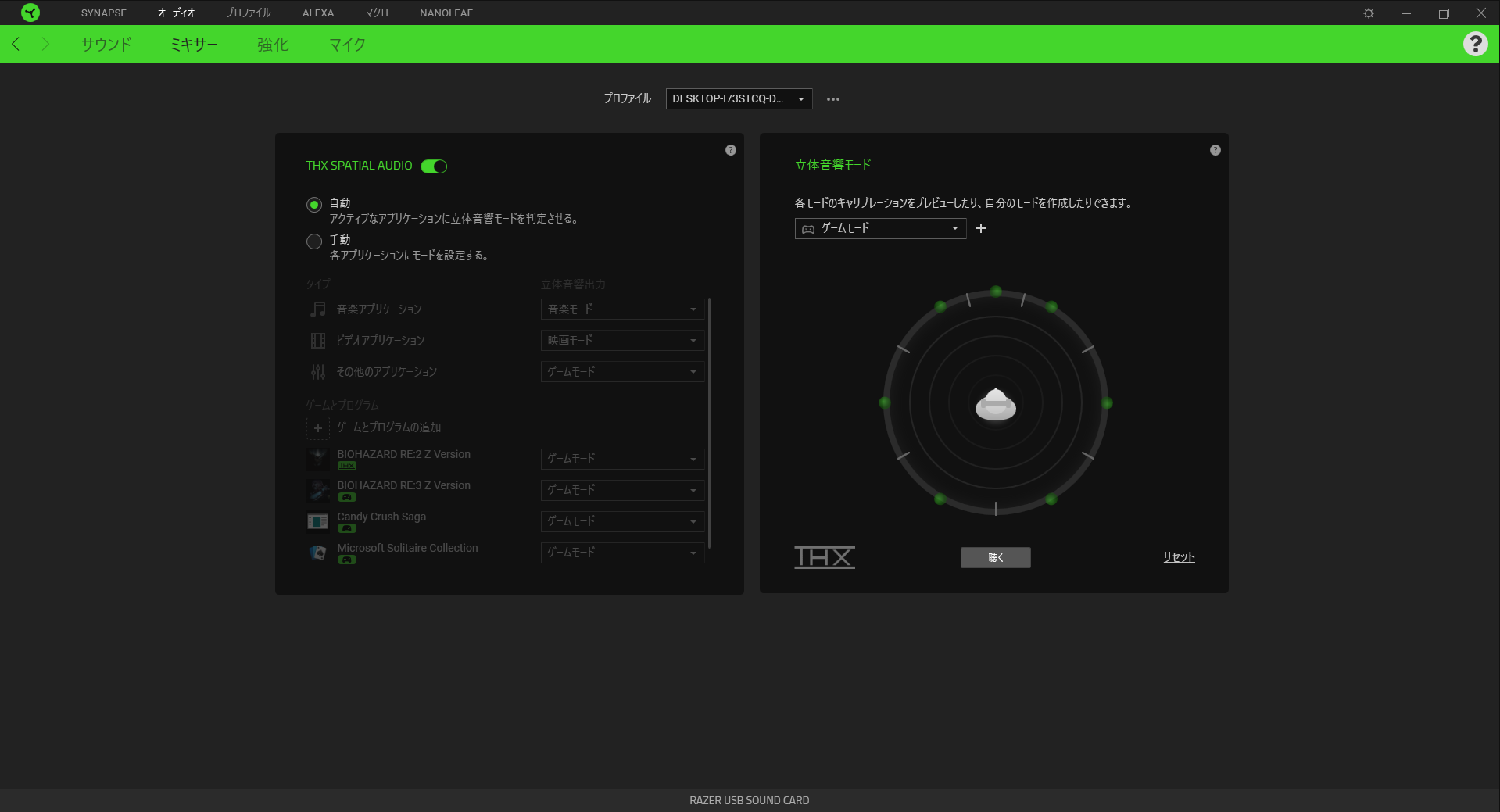
THX SPATIAL AUDIOを使用するかどうかのON・OFF切り替え可能です。
立体音響モードで設定されたモードを割り振ることで適切な環境で、プレイ又は鑑賞が楽しめます。
初期設定では、自動になっています。
自動だとビデオアプリは映画モード 音楽アプリは音楽モードに自動設定されます。
映画モード、音楽モード等のモードは、この専用ソフトの初期設定です。
▼ 手動でモードの切り替えが可能
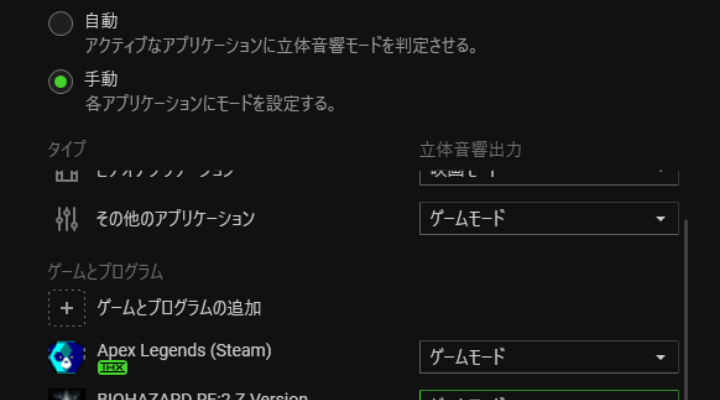
▼ THX SPATIAL AUDIO対応は、THXのマークが付きます。
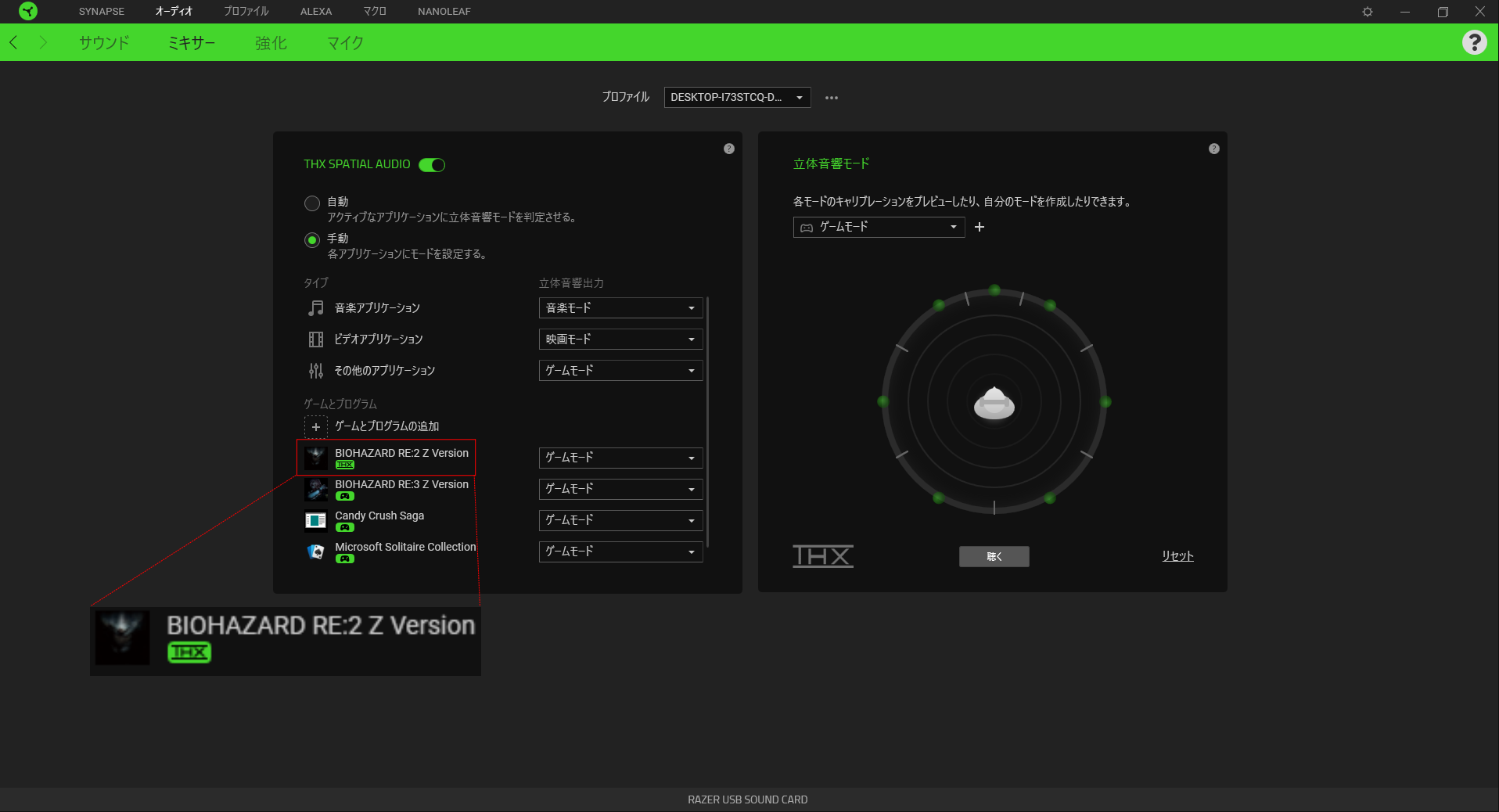
その他のゲームアプリは、ゲームコントローラーのマーク(ゲームモード)で表示されるみたいです。
なぜか、BIO HAZARD RE:2はTHX対応なのに、続編のBIO HAZARD RE:3はTHX非対応です。
今後、THX対応のゲームが増える予定みたいです。
▼ 同じTHXのマークが付いているのに違うモードが選べる
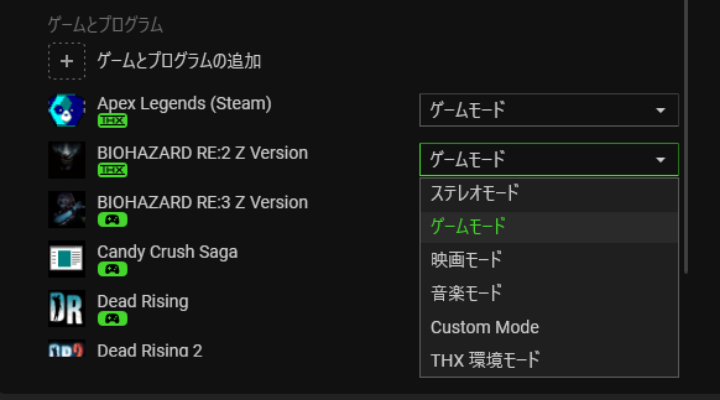
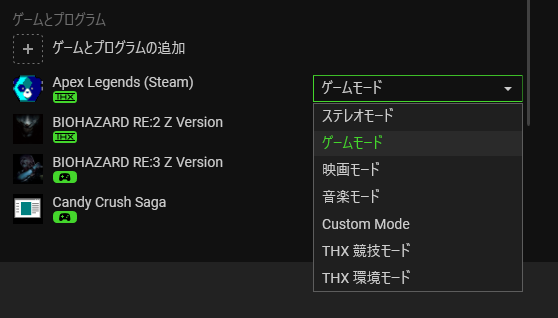
THX環境モード・THX競技モード
THX対応・THX非対応も共通してゲームモードの選択が可能で、THX対応のBIO HAZARD RE:2場合、THX 環境モードが選べます
一方、Apex Legendsのような、FPSやバトルロワイアル系は、THX競技モードが選択可能です。
各モードの違い・使い分け
| THX環境モード | リアルな没入感を楽しみたい人向け |
|---|---|
| THX競技モード | 空間認識を高めて対戦を有利に運びたい人向け |
THX環境モード・THX競技モードがあるからTHX対応かどうかは自動なのかもしれません。
対応しそうなのに非対応なのは今後のアップデート待ちか、設定の見直し等で解消するかもしれないので、いろいろ試したいと思います。
立体音響モード
▼ 試聴したり、カスタマイズができます。
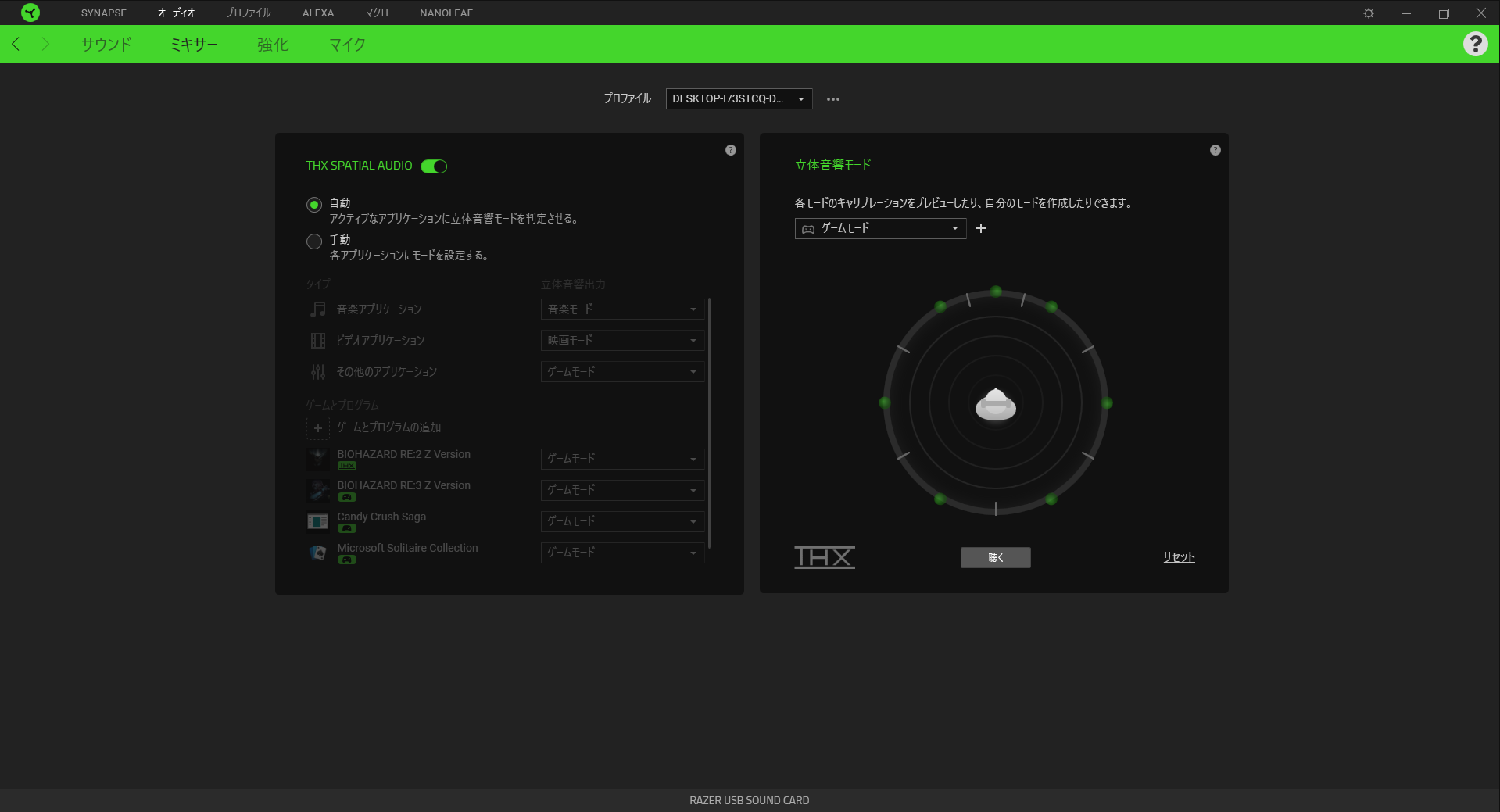
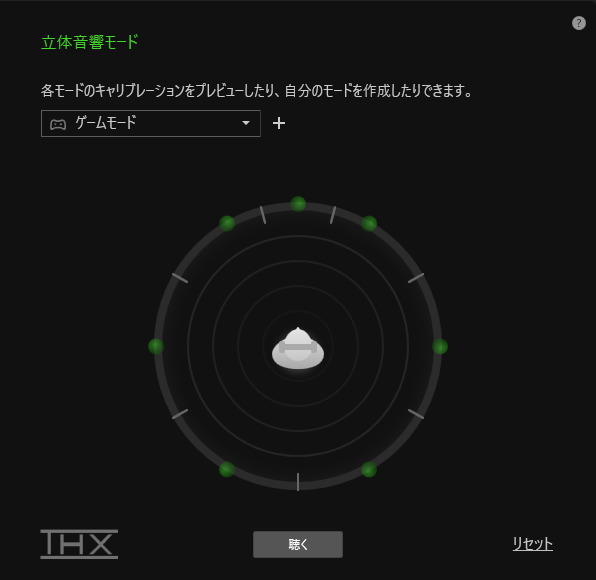
▲ 各モードをカスタマイズしたり、オリジナルも可能です。
「 聴く 」ボタンをクリックすると試聴できます。
▼ 人を真上から見た図なっています。
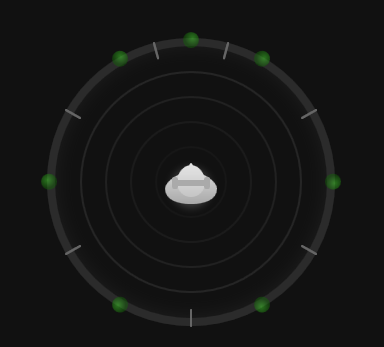
▼ ここでは、音の位置の調整ができます。
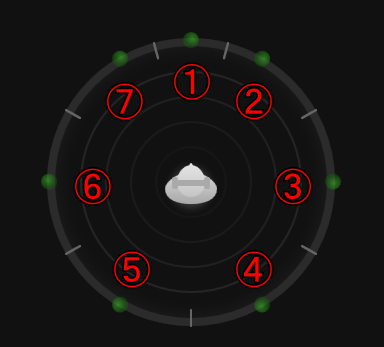
▲ 全部で7つ、位置の調整可能
▼ 調整可能範囲が決まっています。
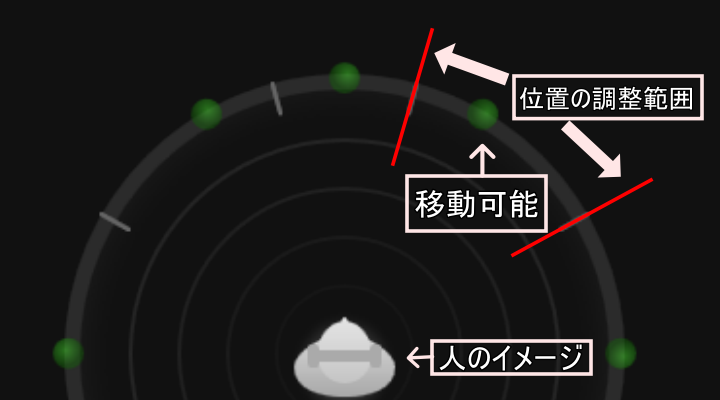
強化
▼ 各機能(本体)の強化とイコライザーの設定です。
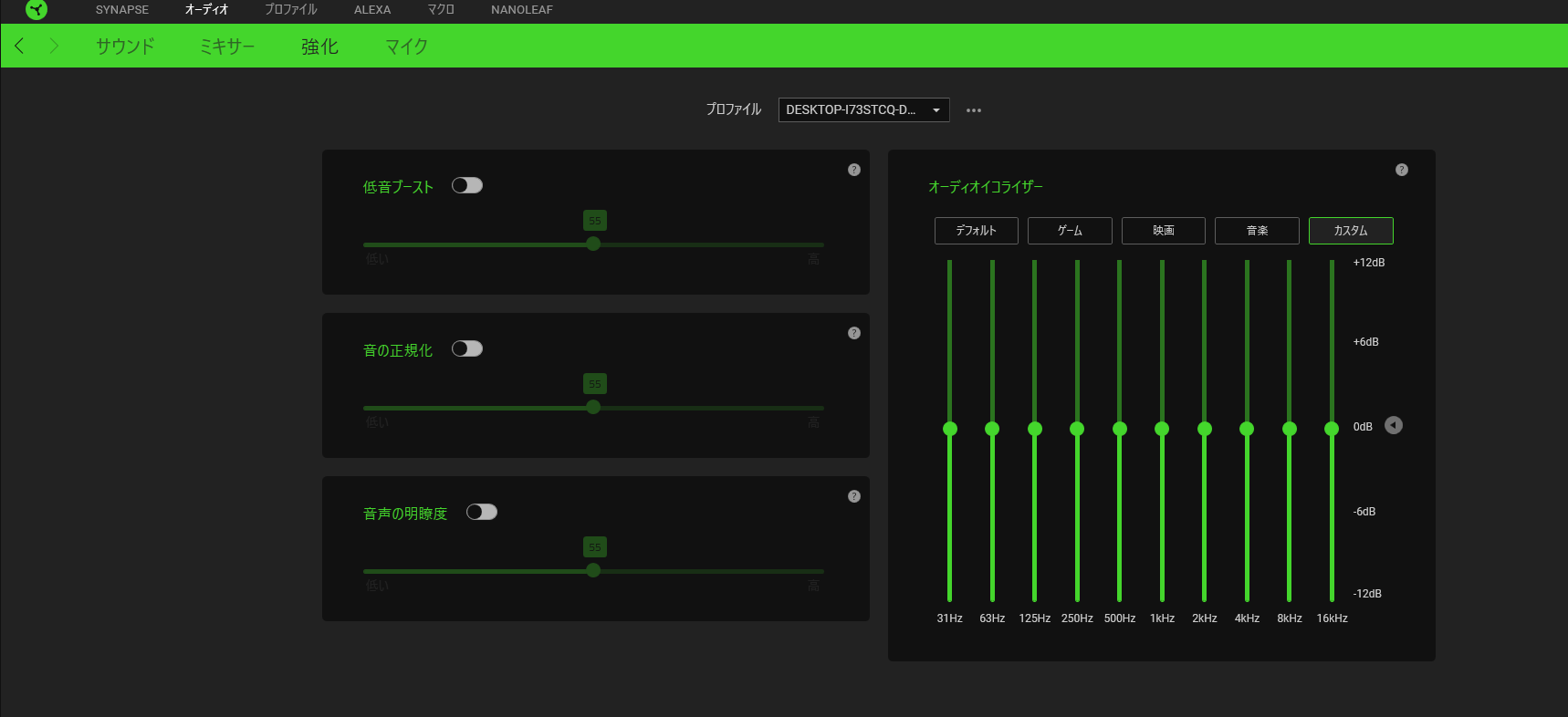
▲ 初期は、全てOFFの状態です。
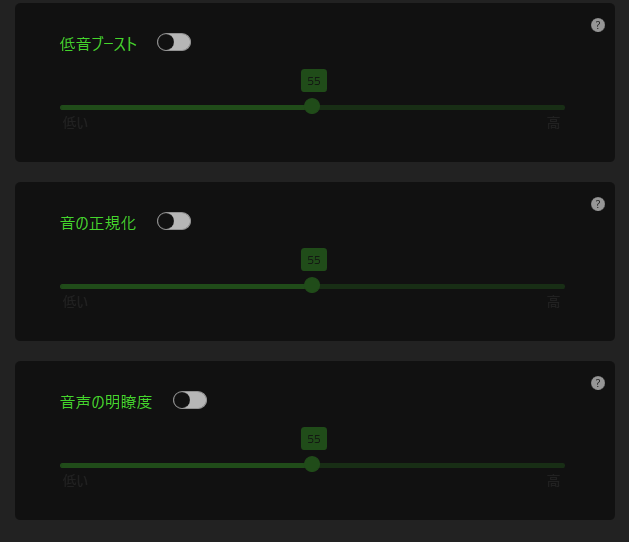
各機能の強弱設定です。人によってONにしない場合があります。
強弱設定と書いていますが、場面ごとに切り替えて使用とより快適にプレイ・鑑賞を楽しむ機能です。
個人的にONにすると快適になる「おすすめ」として掲載します。参考になれば幸いです。
| 名称 | 効果 | おすすめ |
|---|---|---|
| 低音ブースト | 低音の向上 | 映画・音楽 |
| 音の正規化 | 不快な音、突然爆発音の軽減 | ゲーム |
| 音声の明瞭度 | ボイスチャットの音質の向上 | 会議 |
▼ オーディオ出力のトーン(音調)の調整をします。
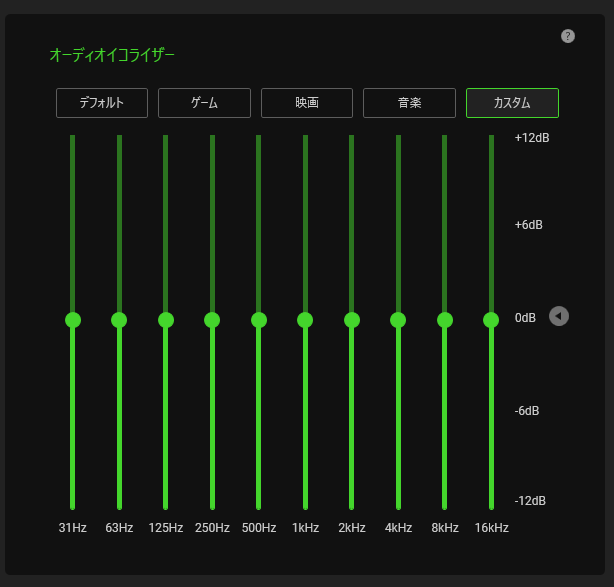
▲ 自分に合った環境にカスタマイズが可能です。
マイク
▼ マイクの強化とイコライザーの設定
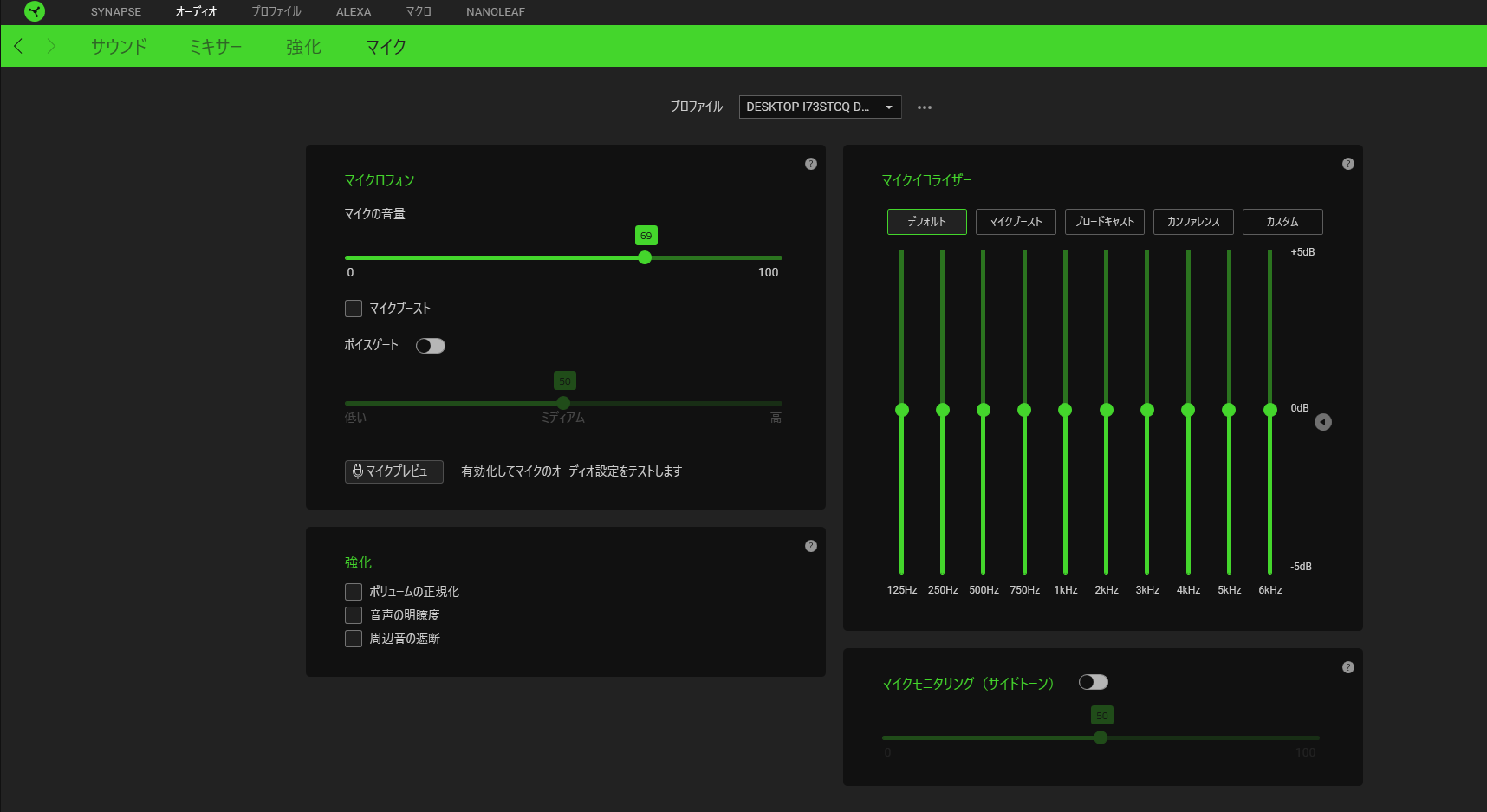
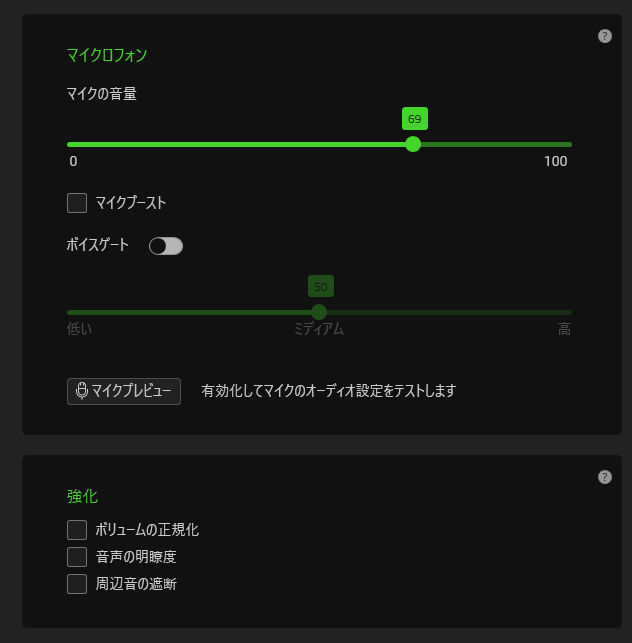
マイクロフォン
マイク入力の音量・音の調整
| 名称 | 効果 |
|---|---|
| マイクの音量 | 音量の調整 |
| マイクブースト | さらに増幅させるのに使用 |
| ボイスゲート | ※しきい値を下回る場合、カットされる。 |
※しきい値とは、境目となる値です。
強化
| 名称 | 効果 |
|---|---|
| ボリューム正規化 | ボリュームの変動を減少させる |
| 音声の明瞭度 | 不要なノイズのカット |
| 周辺音の遮断 | 周辺音のカット |
▼ 本体(強化)同様に調整ができます。
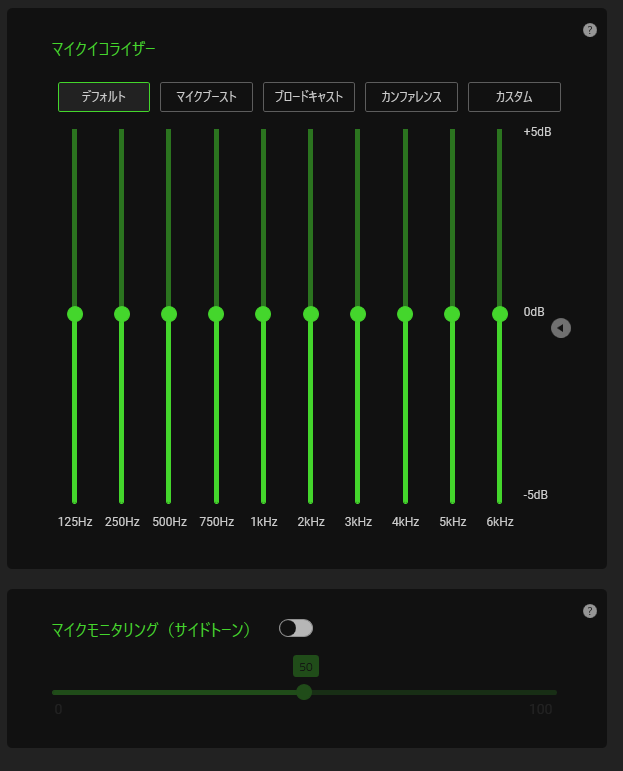
本体の強化と同じ感じにマイクも設定可能です。
マイクモニタリングという機能があり、強化を行うことはなく、ヘッドセットで直接マイクの音が聞くことができる機能で、自分自身の声を自分のヘッドセット で聞くことができるよになり、自分でマイクテストが行えます。
マイクブーストをON・OFFして聴き比べしてみたら変化したのでマイクテストがより楽にできると思います。
| マイクモニタリング | マイクテスト |
|---|
追加項目
パワーセーブ
▼ 設定した時間の間に操作しなかった場合電源オフになります。
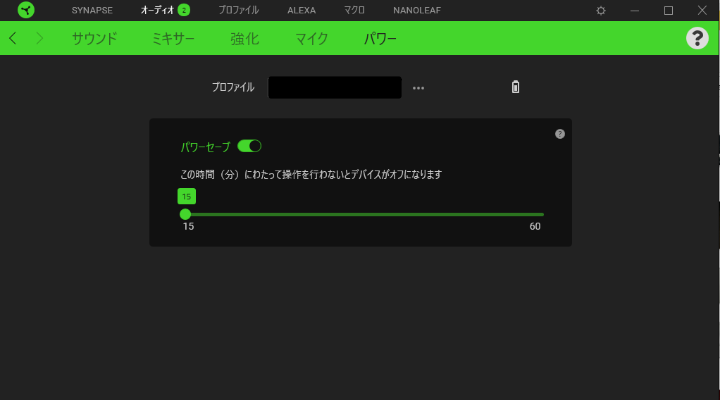
▲ 切り忘れがないので節電になります。
パワーセーブ以外は、Black Shark V2と同じでしたので慣れている人は使いやすい仕様になっています。
Razer Black Shark V2 Pro
Razer BlakWidowシリーズ
▼ PCに接続しRazer Synapseを起動します。
英語配列
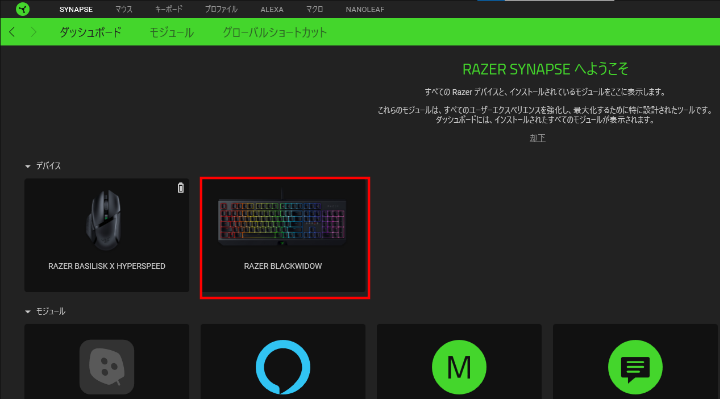
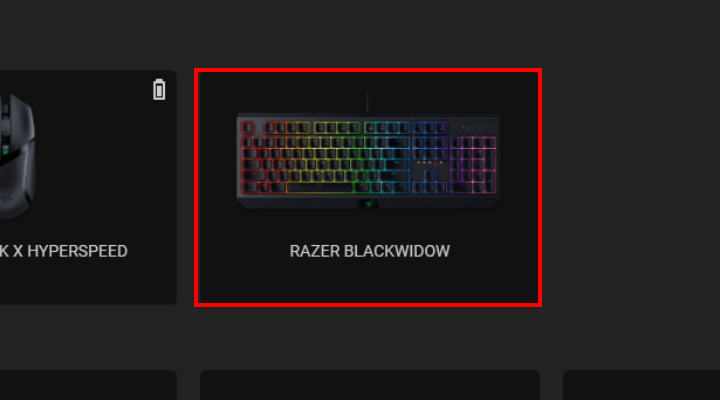
▲ 画像上でも英語配列になっています。
日本語配列
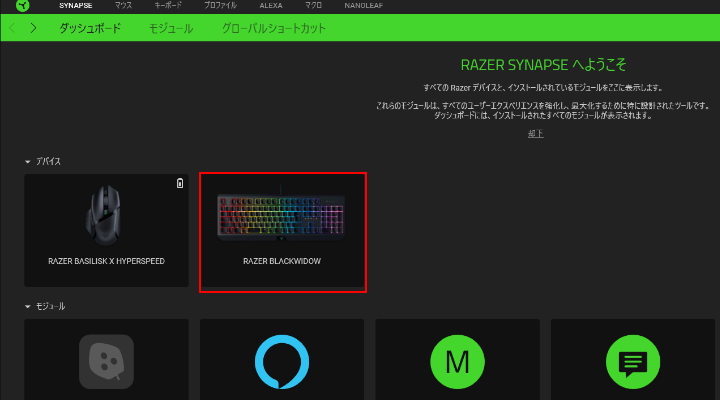
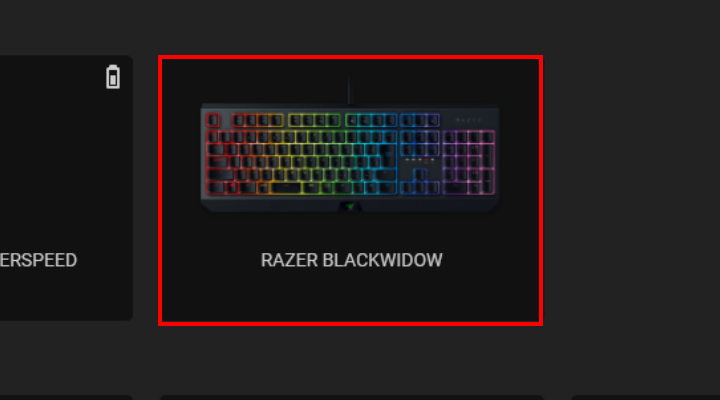
▲ 画像上でも日本語配列になっています。
▼ カスタマイズで、キーの割り当てができます。
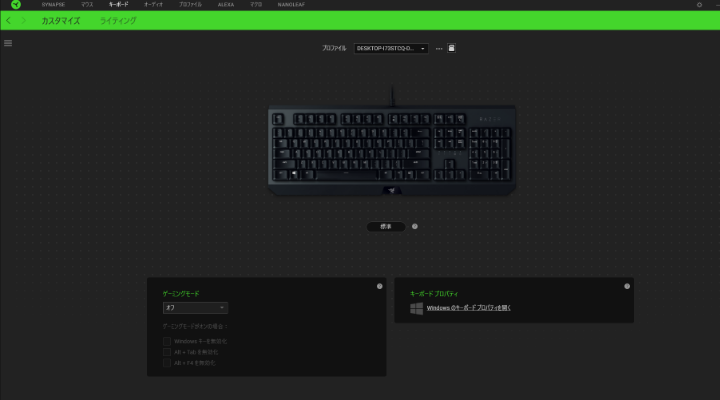
▲ WindowsキーとFnキーの割り当てはできません
▼ ラインティングタブで光り方や色の設定ができます。
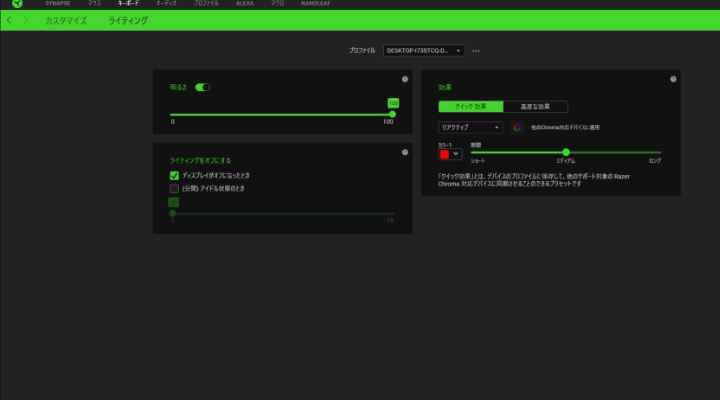
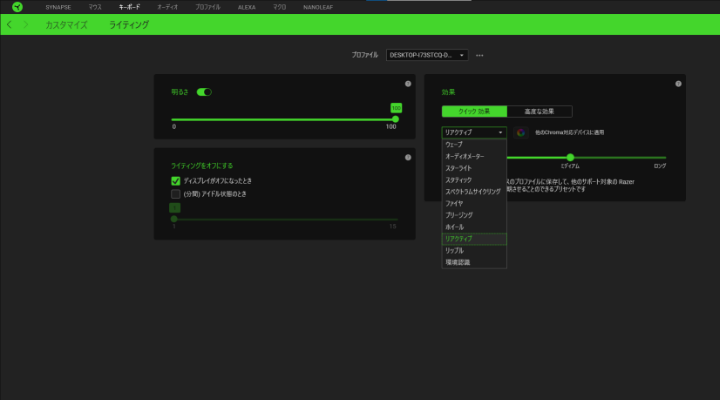
▼ 効果でファイヤだとこんな光り方になります。

▼ 効果でリアクティブだとこんな光り方になります。

▼ 押すと光、放すと徐々に消えます。

